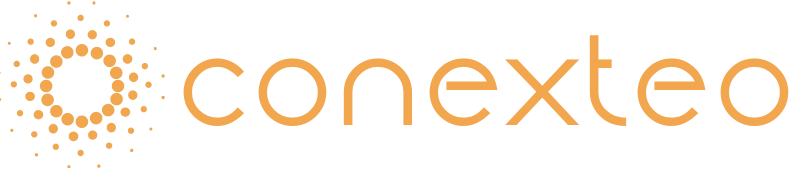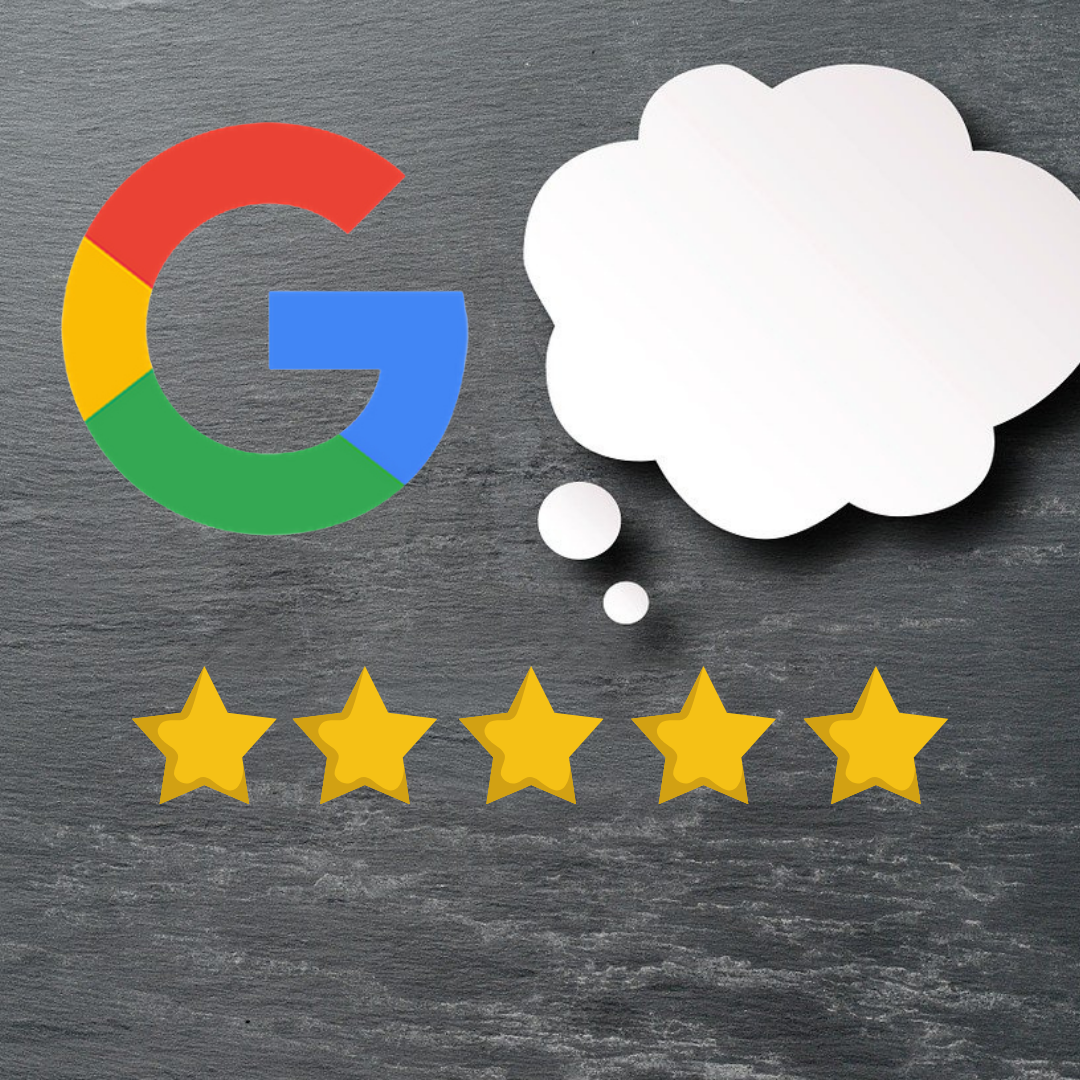Générer des avis clients est très important pour l’e-reputation des sociétés. Cependant, les clients n’ont pas réellement l’habitude de mettre des avis positifs sans être sollicités. Ils ont plus l’habitude de mettre des avis négatifs lorsqu’ils sont mécontents. Afin de les solliciter, nous proposons de vous aider pour la mise en place d’un envoi de SMS d’avis automatique.
Rendez-vous sur Google Agenda = Envoi de SMS d’avis auto
Google Agenda ou Microsoft Outlook sont des outils en ligne permettant de gérer ses rendez-vous clients. Que vous soyez docteurs, vendeur de carrelage, plombier ou tout autre corps de métier avec des rendez-vous, vous pouvez utiliser une solution en ligne. Nous allons détailler un peu plus en détail les étapes pour connecter Google Agenda à l’envoi de SMS d’avis automatisés X jours après le passage en boutique / cabinet médical. Cependant, les étapes sont les mêmes pour Microsoft Outlook ou Google Calendar.
Nous avions vu dans un précédent article comment connecter le calendrier Google Calendar (ou Google Agenda) ou Microsoft Outlook à l’envoi de rappel de rendez-vous. Dans cet article nous allons voir qu’il faut à peu près faire le même process pour envoyer des demandes d’avis Google avec l’envoi d’un SMS.
En effet, comme nous le disions en introduction, le client pense plus facilement à laisser une évaluation négative après une mauvaise expérience. Il faut donc solliciter le client afin d’obtenir un avis (positif ou négatif) sur Google My Business. Et quel est le meilleur moyen de solliciter un client ? Le SMS 🙂 98% des clients ouvrent les SMS suite à l’envoi de demande d’avis. En couplant l’envoi de SMS au lien généré par Google MyBusiness il est alors possible de demander à vos clients de laisser un avis sur votre boutique ou sur vos services et d’obtenir un maximum d’étoiles comme vous le méritez.
Comment paramétrer tout cela?
Pour paramétrer, il faut tout d’abord avoir un compte Google My Business. Une fois que vous êtes inscrit, vous aurez accès à votre profil avec la boutique que vous gérez. Vous pourrez alors récupérer le lien dans la page d’accueil dans la Rubrique: Recevoir d’autres avis. Vous aurez alors accès à un lien que vous pouvez copier puis coller.
Une fois que vous avez récupéré ce lien, il suffit de créer un compte sur Zapier. Il faudra ensuite utiliser notre connecteur Zapier qui vous permettra d’envoyer automatiquement des SMS d’avis suite à un rendez-vous noté sur Google Calendar. Pour utiliser notre connecteur, rendez-vous ici.
Il faudra alors choisir en premier paramètre Google Agenda comme Event. Vous le trouverez dans la liste. Cela vous demandera de vous connecter à votre compte Google pour avoir accès aux rendez vous notés dans votre agenda. Puis, il suffira de choisir le nombre d’heures, de jour ou de semaines pour l’envoi de SMS. Une fois cela choisi, une étape de test sera requise.
L’action suivante sera de paramétrer votre connecteur Conexteo. Dans ce cas-ci, il faudra récupérer dans votre compte Conexteo (après votre inscription), votre App ID et votre API KEY. Vous les trouverez dans Mon Compte > Mes Informations.
Une fois connecté, il faudra remplir l’action. Voici le descriptif des champs:
Sender Label correspond au nom que vous désirez afficher en tant qu’expéditeur. Attention pas plus de 11 caractères et minimum 3 caractères. Il est impossible ici de mettre un numéro de téléphone.
SMS: Vous pouvez ici taper votre texte de SMS et donc coller le lien que vous avez récupéré dans Google myBusiness. Par exemple:
Suite à votre passage au cabinet du Docteur Leca, vous pouvez laisser un avis en cliquant sur le lien suivant:
https://g.page/r/CZnWopllconxEAg/review STOP 36972
Phone Number: ici il faudra inscrire le numéro de téléphone portable de votre client. Afin que ce soit automatique, vous pouvez utiliser le champs description de Google Agenda. Vous pourrez ainsi le sélectionner dans Zapier.
Une fois toutes ces étapes sélectionnées, vous pouvez tester votre intégration et mettre votre ZAP en ON pour que ce soit automatique.
Attention, il vous faudra acheter des SMS pour commencer vos envois. Vous pouvez nous contacter pour que l’on vous crédite de quelques SMS de tests si vous n’en avez pas encore. Par ailleurs, Zapier est en version gratuite pour 100 tâches. Au delà, il faudra prendre un plan supérieur à 17€ par mois (où vous pourrez utiliser d’autre ZAP aussi). Cela vaut vraiment le coût.
Si vous avez des questions, n’hésitez pas à nous contacter.